If you’re using an MSI laptop and noticed that apps like Dragon Center, Xbox, or other pre-installed programs keep reappearing on your taskbar, even after unpinning them, you’re not alone. This usually happens because of a file called LayoutModification.xml, which controls the default layout of the taskbar and Start menu for new users on Windows.
Let’s break down what this file does, whether it’s safe to delete, and how to permanently stop apps like Dragon Center and Xbox from showing up on your taskbar.
📂 What Is LayoutModification.xml?
The LayoutModification.xml file is located in:
C:\Users\Default\AppData\Local\Microsoft\Windows\Shell\LayoutModification.xml
This file tells Windows how to set up the Start menu and taskbar for new user accounts. It contains predefined app groups and pins, often placed there by manufacturers like MSI or by Windows itself.
📝 Important Note:
This file does not affect your current account. It only applies to new user profiles that are created on the computer.
🛠 Why Do Dragon Center and Xbox Keep Reappearing?
If you’ve unpinned Dragon Center, Xbox, or other apps, but they reappear after updates or new account setups, it’s likely because:
- They are defined in
LayoutModification.xml. - Windows reads this file and auto-pins those apps based on its instructions.
Even though you remove the icons, the system brings them back using this layout file.
✅ Is It Safe to Delete LayoutModification.xml?
Yes, it’s completely safe to delete or rename this file.
What Happens If You Delete It?
- It stops Windows from automatically pinning unwanted apps (like Dragon Center or Xbox) on the taskbar for new users.
- It doesn’t affect your apps, files, or how Windows works. It’s only there to control the layout.
But there’s one more thing…
🧠 Hidden Truth: It Can Also Affect Your Current Account
While most people think this file only applies to new users, I found that a similar file may also exist in your current profile folder, especially on MSI laptops. That means it can and does affect your own taskbar, even after you’ve unpinned the apps.
Check this location too:
C:\Users\YourUsername\AppData\Local\Microsoft\Windows\Shell\LayoutModification.xml
If this file exists under your username, deleting or renaming it can stop the taskbar from resetting in your own profile.
🧹 Steps to Permanently Remove Dragon Center and Xbox from the Taskbar
✅ Step 1: Unpin Apps from Current Taskbar
For your current user profile:
- Right-click the Dragon Center or Xbox icon on the taskbar.
- Click “Unpin from taskbar.”
This removes the app for now — but not permanently. You’ll still need to handle the layout file.
✅ Step 2: Delete or Rename the XML File for New Users
- Open File Explorer.
- Go to:
C:\Users\Default\AppData\Local\Microsoft\Windows\Shell\
- Find the file named
LayoutModification.xml. - Either:
- Delete it, or
- Rename it to something like
LayoutModification_backup.xml.
This stops auto-pinning for any new user accounts created in the future.
✅ Step 3: Check and Remove the File for Your Current Profile
- Open File Explorer.
- Navigate to:
C:\Users\YourUsername\AppData\Local\Microsoft\Windows\Shell\
- If you see a file called
LayoutModification.xml, rename it to something likeLayoutModification_backup.xmlor delete it.
This is the key step if you want to stop the taskbar from resetting for your own account.
✅ Step 4: Restart Windows Explorer
To apply your changes right away:
- Press
Ctrl + Shift + Escto open Task Manager. - Scroll down and find Windows Explorer under “Processes.”
- Right-click it and click “Restart.”
Your desktop might flash briefly — that’s just Explorer refreshing.
✅ Step 5: (Optional) Uninstall the Apps Completely
Want to get rid of the apps altogether? Here’s how.
🧼 Remove Dragon Center:
- Open Settings > Apps > Installed Apps.
- Find Dragon Center in the list.
- Click Uninstall.
❌ Remove Xbox with PowerShell:
- Right-click the Start button, choose Windows PowerShell (Admin).
- Type or paste:
Get-AppxPackage *xboxapp* | Remove-AppxPackage
- Hit Enter.
The Xbox app will be removed from your system.
💡 Final Thoughts
MSI (and other manufacturers) add these layout files to make your system look a certain way out of the box. But for many of us, that just means a taskbar cluttered with apps we don’t use.
By deleting or renaming the LayoutModification.xml files—both in the Default folder and your own user profile you finally take control of what stays on your taskbar.
It took me a bit of trial and error to figure it out, but once I did, the difference was instant. No more reappearing Dragon Center. No more surprise Xbox icons. Just a clean taskbar that stays the way I set it.
📝 Recap
| Step | Purpose |
|---|---|
| Unpin apps | Removes from view temporarily |
| Delete XML from Default | Stops layout for new users |
| Delete XML from your user folder | Stops layout resetting on your account (But if you only delete XML from your user folder it will appear again in restart. So need to delete from both locations) |
| Restart Explorer | Applies changes right away |
| Uninstall apps | Optional, but cleans things up more |
Now my MSI laptop feels like mine, not something MSI configured for me. If you’re dealing with the same issue, follow these steps. You’ll be glad you did.

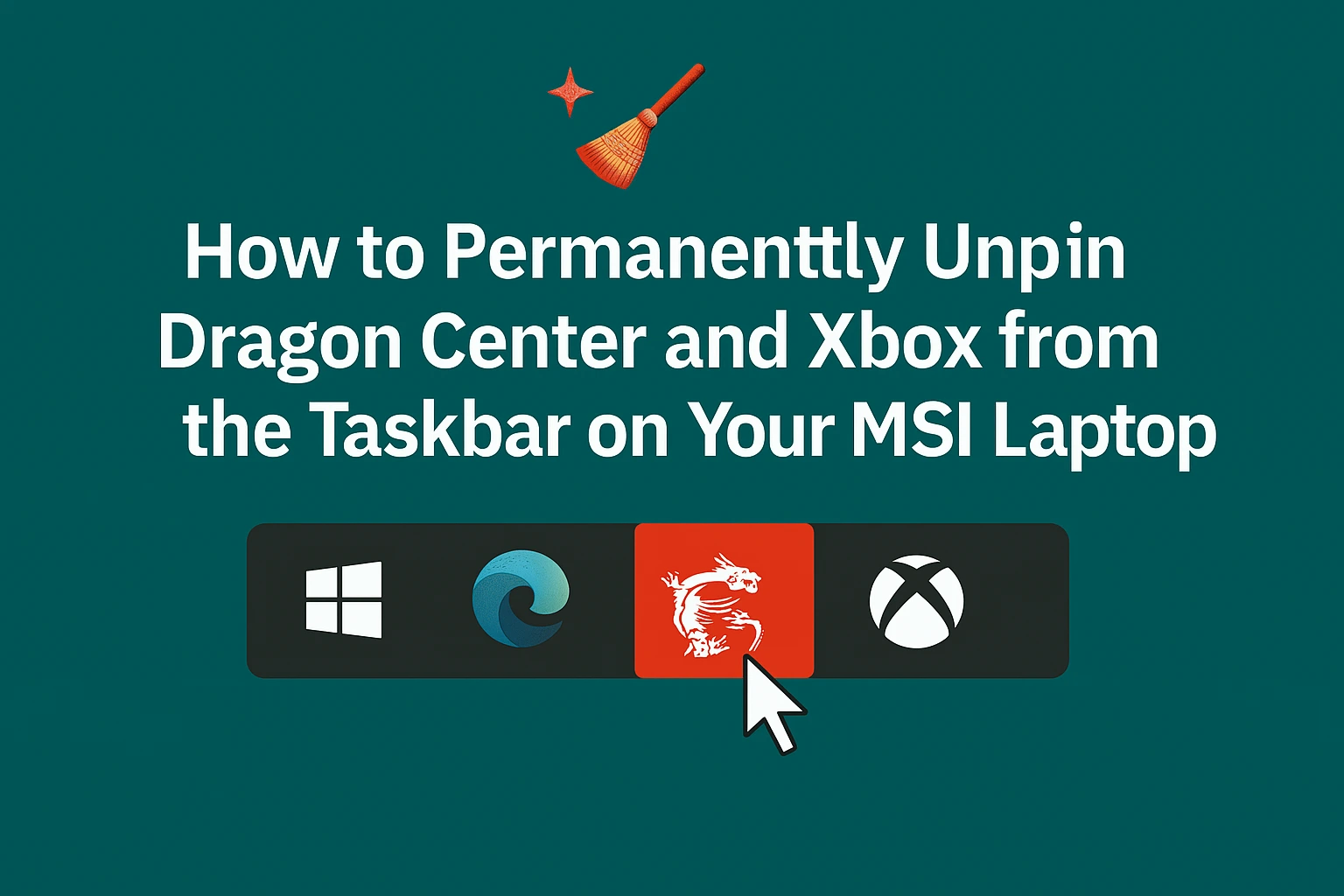
Leave a Reply