When setting up Windows 10 or 11 with a Microsoft account, the operating system often auto-generates your user folder name under C:\Users. Unfortunately, this name is usually a shortened or partial version of your email address or real name.
For example, let’s say you set up your PC using the email [email protected]. Windows might create your user folder as C:\Users\johnte, which can be a bit annoying if you wanted it to be C:\Users\John.
Many people face this situation and wonder: “Can I rename my Windows user folder without breaking anything?” The short answer is yes, but only if you follow the right steps. Renaming the folder the wrong way can cause apps to malfunction, settings to break, or worse. Windows may not load your profile properly.
This article will walk you through the safe and proven method to rename your user folder in Windows 10 or 11 without causing damage to your system.
⚠️ Why You Should Not Rename the Folder Directly
If you try to rename the folder from File Explorer while logged into that user account, Windows will block the action – or worse, you’ll corrupt your profile. Your apps, shortcuts, and even login may fail afterward.
That’s why the correct way to do this involves creating a temporary administrator account, renaming the folder from there, and making a change in the Windows Registry to update the system path.
Let’s begin.
✅ Step-by-Step Guide to Rename C:\Users Folder in Windows 10/11
🔹 Step 1: Create a Temporary Admin Account
You need to log in through a different account to make changes to your main user folder.
- Press
Windows + Ito open Settings. - Go to Accounts > Other users.
- Click Add account.
- Select “I don’t have this person’s sign-in information”.
- Choose “Add a user without a Microsoft account”.
- Name this account something like
TempAdmin. - Once the account is created, click it → Change account type → Select Administrator.
🔹 Step 2: Log Out and Sign In as ‘TempAdmin’
Now, sign out of your main account and log into TempAdmin.
Why this step? Because Windows cannot rename a folder that’s currently in use.
🔹 Step 3: Rename the User Folder
- Open File Explorer.
- Navigate to
C:\Users. - Find the folder with the unwanted name, for example,
johnte. - Right-click it and choose Rename.
- Rename it to your preferred name, such as
John.
✅ It should now appear as C:\Users\John.
🔹 Step 4: Update the User Profile Path in Windows Registry
Now that the folder name has changed, you need to let Windows know where to find your user profile.
- Press
Windows + R, typeregedit, and hit Enter to open the Registry Editor. - Navigate to:
HKEY_LOCAL_MACHINE\SOFTWARE\Microsoft\Windows NT\CurrentVersion\ProfileList
- Inside the
ProfileListfolder, you will see several subkeys likeS-1-5-21-.... Click on each one and check theProfileImagePathentry in the right panel. - Look for the entry that points to:
C:\Users\johnte
- Double-click
ProfileImagePathand change it to:
C:\Users\John
- Click OK and close the Registry Editor.
🔹 Step 5: Restart Your Computer and Log in to the Renamed Account
Reboot your PC. This time, log in using your original account (which is now linked to the newly renamed folder).
To confirm it worked:
- Open Command Prompt.
- The prompt should now show:
C:\Users\John>
Success! 🎉 Your folder has been renamed without breaking your profile.
🔹 Step 6: Remove the Temporary Admin Account (Optional)
If everything is working smoothly:
- Go to
Settings > Accounts > Other users. - Click on
TempAdminand select Remove. - Choose Delete account and data if you no longer need it.
💡 Extra Tips
- Back up your files before making changes – just to be safe.
- If you’re using OneDrive or cloud sync, check that it’s still working after the rename.
- Some apps with hardcoded paths might need to be reinstalled, but most will continue functioning as normal.
- Some system variables you configured before make this change need to be enter again.
🧠 Final Thoughts
Renaming the C:\Users folder in Windows might seem simple at first, but doing it the wrong way can cause headaches. Thankfully, with this guide, you now have a safe and effective way to make the change – whether you’re fixing a mistake from setup or simply want your username folder to reflect your actual name.
By taking your time and following the steps carefully, you’ll avoid the common pitfalls and enjoy a cleaner, more personalized Windows environment.

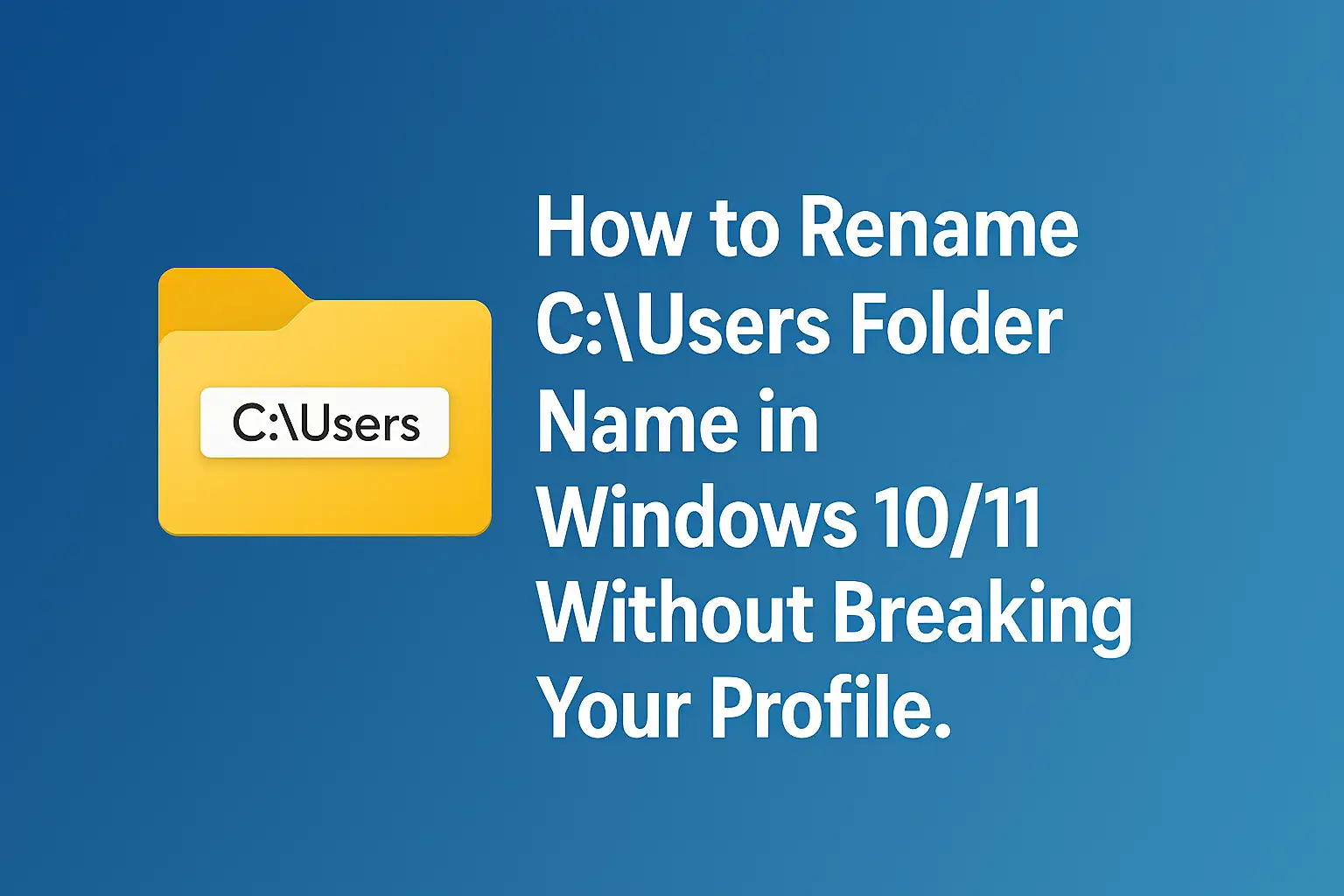
Leave a Reply