In today’s fast-moving digital world, jumping between devices shouldn’t mean juggling files and emails. Whether you’re sending a photo from your phone to your PC or copying a document back to your mobile, Microsoft now makes this process incredibly simple — no cables, no cloud uploads, no email attachments.
Thanks to Phone Link on Windows and the Link to Windows app on Android, you can now seamlessly share files, texts, images, and clipboard content across your devices. This guide will walk you through everything you need to know to set it up, use it effectively, and troubleshoot any issues.
✅ What You’ll Need
Before we jump in, make sure you have:
- A PC running Windows 10 (May 2019 update or later) or Windows 11
- An Android device running Android 9.0 or later
- The latest versions of:
- Phone Link app on your PC (version 1.24032.156.0 or later)
- Link to Windows on your Android (version 1.24032.518.0 or later)
🔗 Setting Up the Connection
1. On Your PC:
- Open the Phone Link app (press the Windows key, type “Phone Link”, and open it).
- Sign in with your Microsoft account (make sure to use the same account on your Android phone).
- Select “Android” when prompted to choose your device type.
2. On Your Android Device:
- Install or update the Link to Windows app via the Google Play Store or Galaxy Store.
- Open the app and sign in using the same Microsoft account.
- Grant all required permissions and link your device.
📤 How to Share Files from PC to Android
- Right-click on any file you want to send.
- Select Share.
- In the pop-up, find Phone Link under the list of apps.
- Your Android device will start receiving the file immediately.
- Keep notifications enabled for Phone Link on Windows to track the progress.
- Once complete, a notification will confirm the file was sent.
🔍 Where Does It Go?
- On your phone, the file will be saved under: csharpCopyEdit
Downloads > Sent from your PC
📥 How to Share Files from Android to PC
- Choose the file on your phone that you want to send.
- Tap the Share icon.
- Select Link to Windows – Send to PC.
- Tap the name of the connected PC to begin transfer.
- A progress bar will appear — don’t close or minimize the screen.
- Once it says Sent, you’re done.
🔍 Where Does It Go?
- On your PC, the file will be saved under: CopyEdit
Downloads\Phone Link
📝 You can also change the storage location inside the Phone Link app under Settings > File transfer.
✂️ Cross-Device Copy & Paste (Text and Images)
Stop emailing yourself text and photos. Now you can copy something on your phone and paste it on your PC (or vice versa).
Supported Devices:
This feature works on:
- Surface Duo
- Samsung phones (One UI 2.1+)
- Select HONOR, OPPO, ASUS, vivo, and Xiaomi models
How to Enable:
- On your PC, open Phone Link.
- Go to Settings > Features.
- Enable Cross-device copy and paste.
- Ensure both devices are on the same Wi-Fi network.
What Can You Copy?
- Text and images (under 1MB)
- Not supported: folders, videos, or very large images
- You can’t copy out of Secure Folder, but you can copy into it.
🔁 File Drag and Drop (Advanced)
If your device supports it, you can drag and drop files between your PC and Android phone just like moving files between folders.
Requirements:
- Supported device (Samsung, OPPO, HONOR, ASUS, vivo, etc.)
- Link to Windows version 1.0.52.30 or later
- Both devices connected to the same Wi-Fi
🔃 From Phone to PC:
- Open the Phone Link app and tap Phone Screen.
- Use your mouse to open My Files or Gallery.
- Long press on a file until a checkmark appears.
- Drag it to a folder on your PC. A thumbnail preview will appear.
- Drop the file — it’s now transferred.
🔃 From PC to Phone:
- Drag any file from your PC and hover over the Phone Link window.
- When you see a Copy cursor, drop it.
- The file is now sent to your phone’s: nginxCopyEdit
My Files > Downloads
⚠️ Drag and drop only supports files, not folders. Limit: 100 files, 512MB max per file.
❓ Frequently Asked Questions
Can I use mobile data?
Yes — but it’s optional. Go to:
cssCopyEditSettings > Link to Windows > Use mobile data
If turned off, transfers only work on Wi-Fi.
Why is my copied text losing formatting?
Some apps don’t preserve formatting when copying between devices. Try pasting into a plain text editor first.
Why won’t drag and drop work?
- You may already have a transfer in progress.
- One of the selected items may be a folder or unsupported file type.
- Make sure the Phone Link window is not minimized — this cancels the transfer.
🛠 Troubleshooting Tips
- Not connecting? Reboot both devices and re-sign into the apps.
- Missing features? Ensure both apps are fully updated.
- Copy-paste not working? Re-enable the feature in Phone Link > Settings > Features.
🧠 Final Thoughts
Microsoft has made it easier than ever to keep your PC and phone in sync — no cables, cloud uploads, or complicated workarounds needed. With Phone Link and Link to Windows, you can now transfer files, drag and drop content, and copy-paste across your devices with just a few taps.
Set it up once, and you’ll wonder how you ever lived without it.

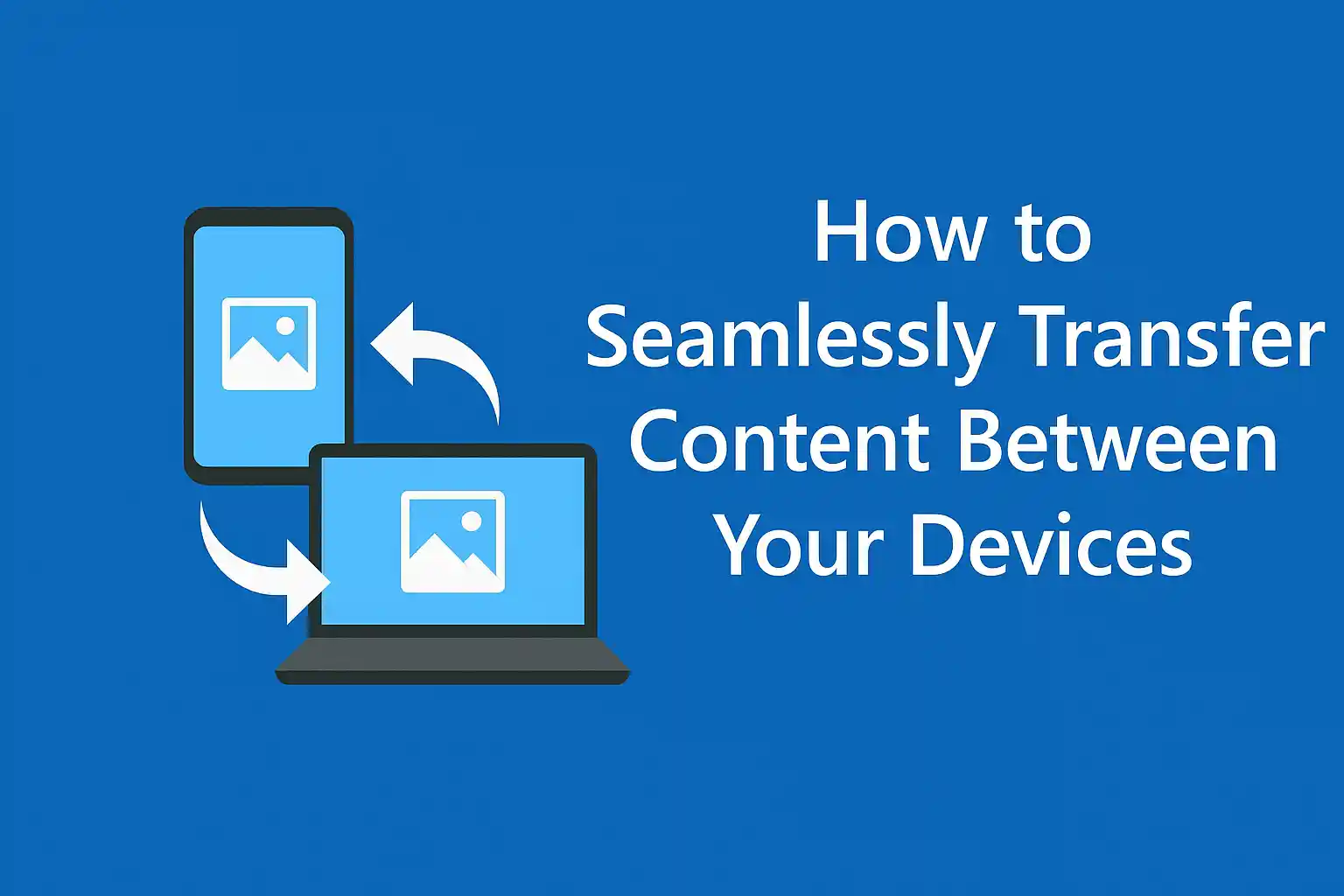
Leave a Reply